
おはようございます。かきんです。
今回はPS5のディスコードについて。
PS5にディスコードを入れる手順やVCに参加する方法、できない場合の対処についてまとめています。
PS5にディスコードを入れる方法
PS5とディスコードをリンクする
リンクの手順
- ホーム画面から「設定」を開く
- 「他のサービスをリンク」にある「Discord」を選ぶ
- Discordとリンクする
ホーム画面から「設定」を開く
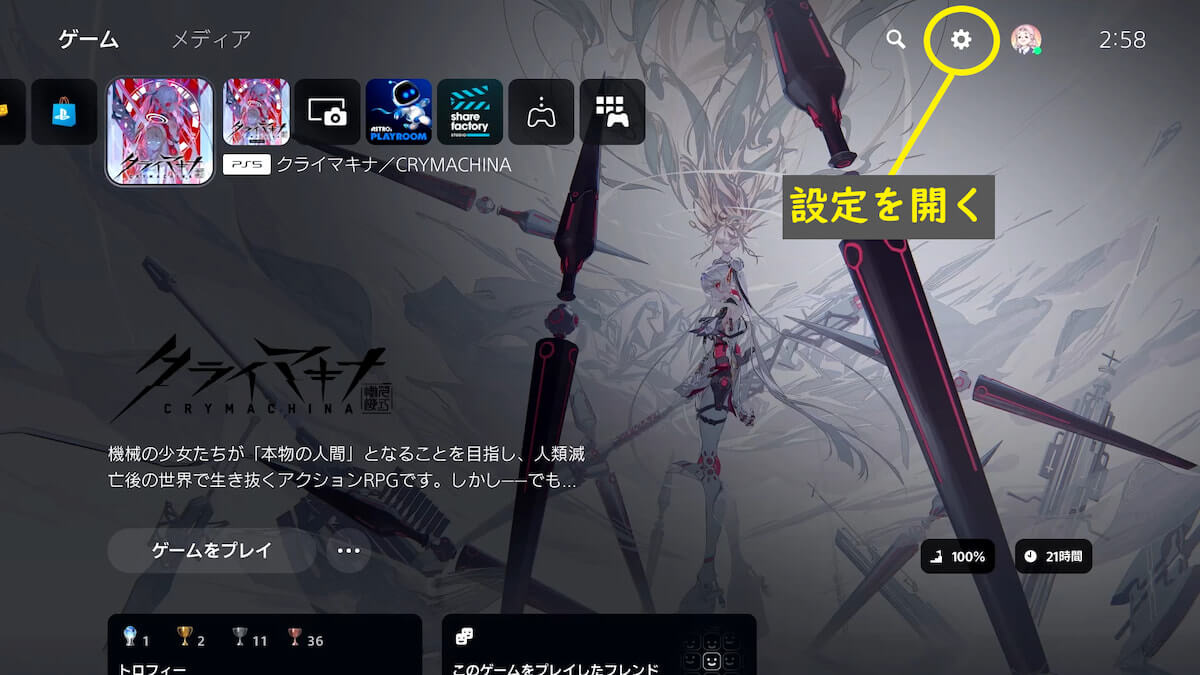
PS5のホーム画面右上にある歯車アイコンを押し、「設定」を開きます。
「他のサービスをリンク」にある「Discord」を選ぶ
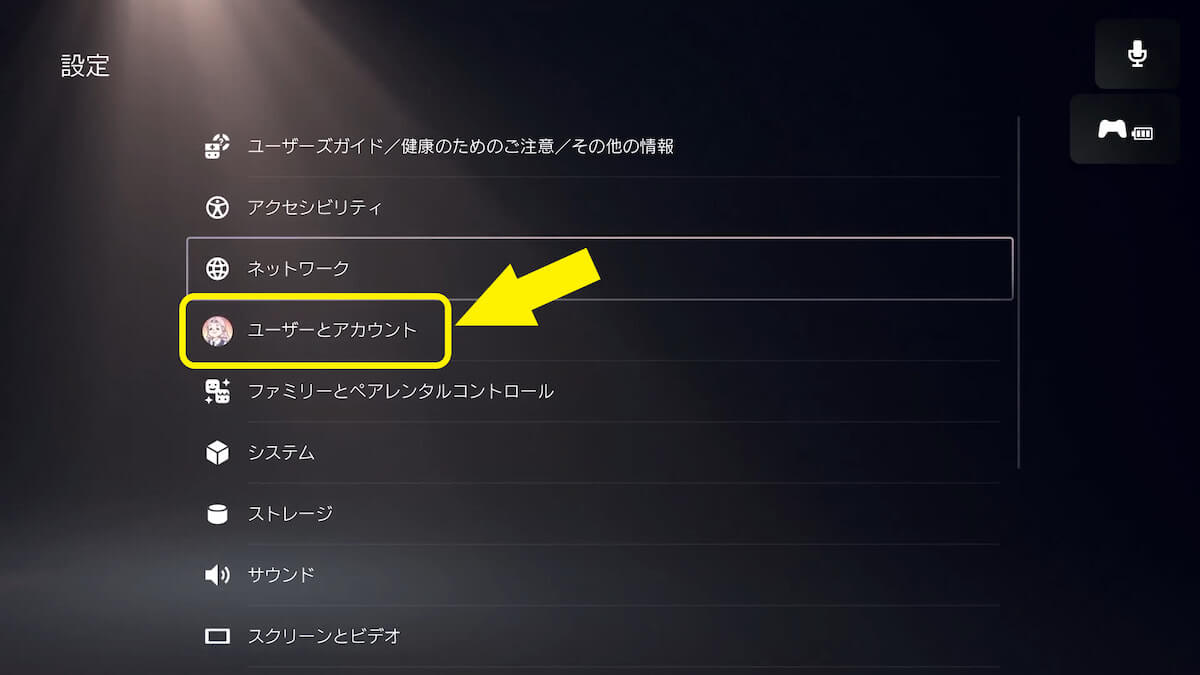
設定画面から「ユーザーとアカウント」を選択します。本体のアプデをしないと選択できない場合もあるので注意。
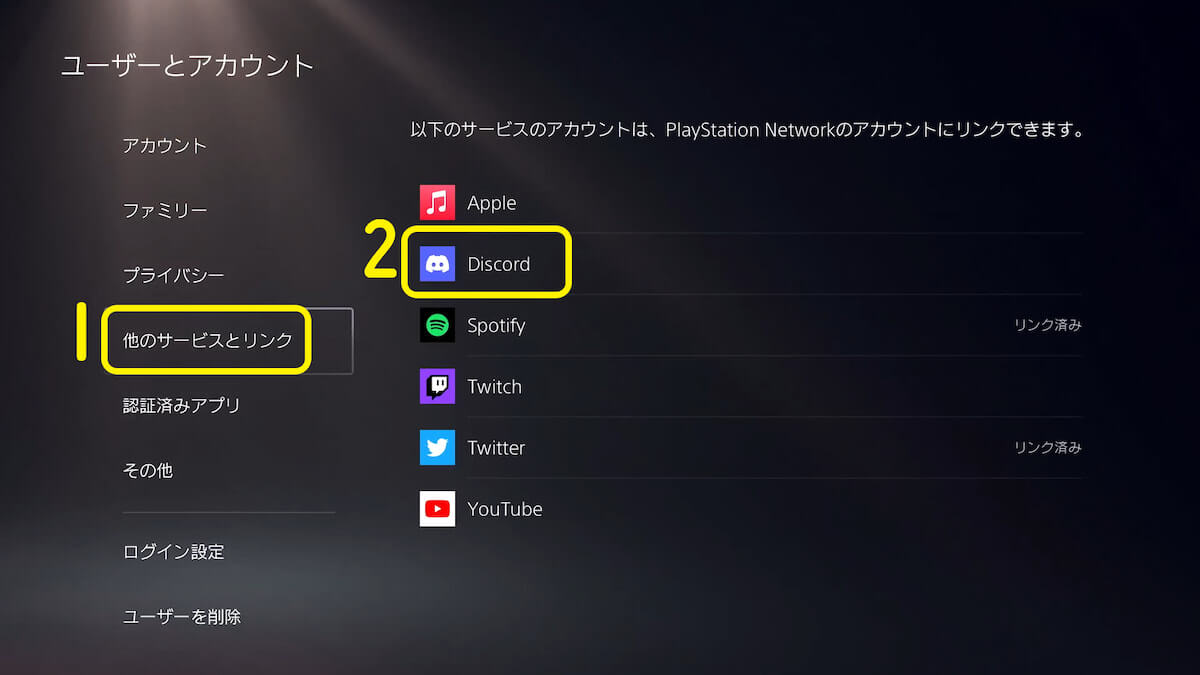
「他のサービスをリンク」を押して「Discord」を選びます。
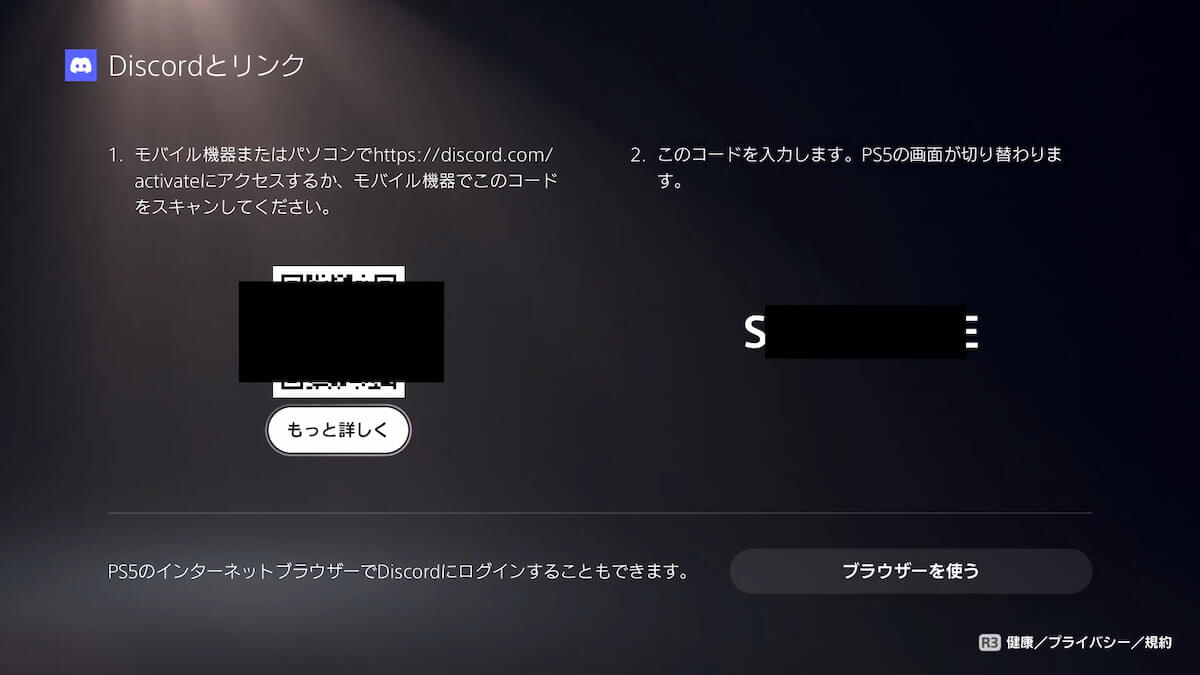
そのまま「アカウントをリンク」→「同意して続ける」を押せば画像。これでPS5側の操作は一旦終わりです。
Discordとリンクする
ここからはスマホ版「Discord」での操作になります。アカウントが無い場合は「Discord」アプリをDLして作成しましょう。

右下にある自分のアイコンを押します。
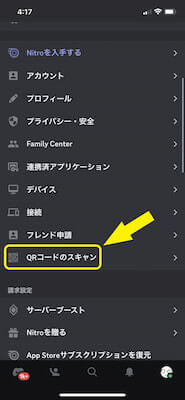
下の方にある「QRコードのスキャン」を押し、先程PS5で表示されたQRコードをスキャンしましょう。
あとは「認証」を押せばPS5とディスコードのリンクが完了します。
PCからでもリンク可能
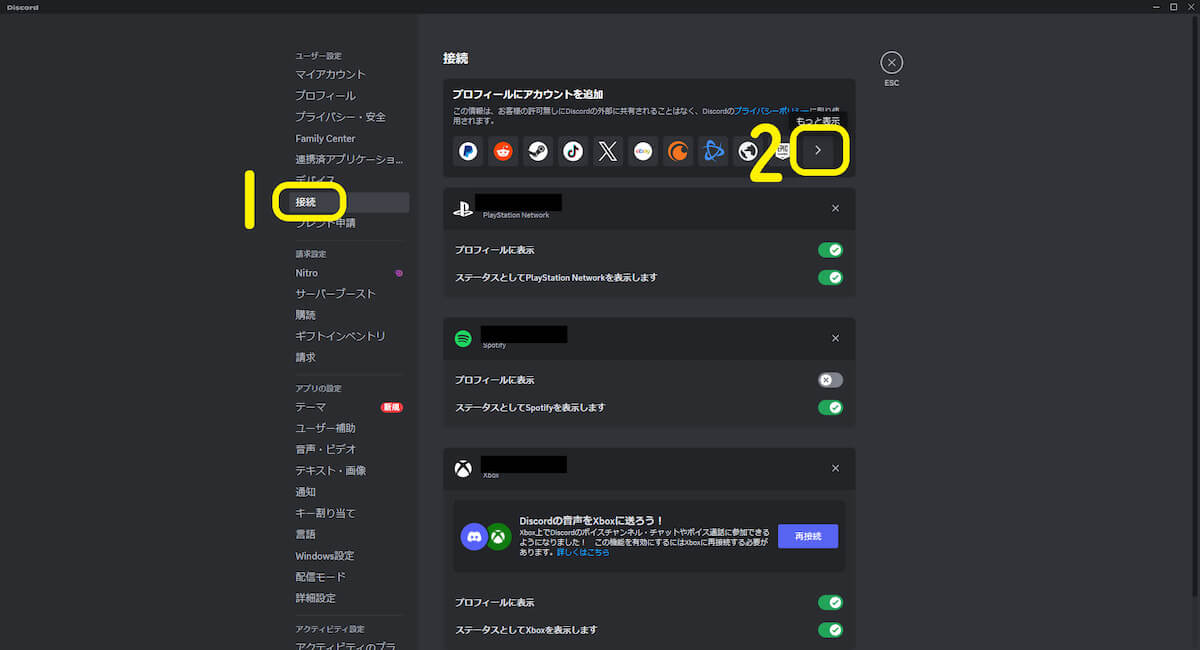
PC版のディスコードを開き、歯車アイコンでユーザー設定を開きます。
左タブの「接続」を押して右上の「プロフィールにアカウントを追加」からPS5のアイコンを選択します。アイコンが無い場合は右▢で探してみてください。
あとは別タブでPSIDを入れる→メールで認証→PC版のディスコードで認証すれば完了です。
ボイスチャットに参加する方法
アプデでスマホを経由しないくてもVCができるようになりました
ゲームベースから参加可能
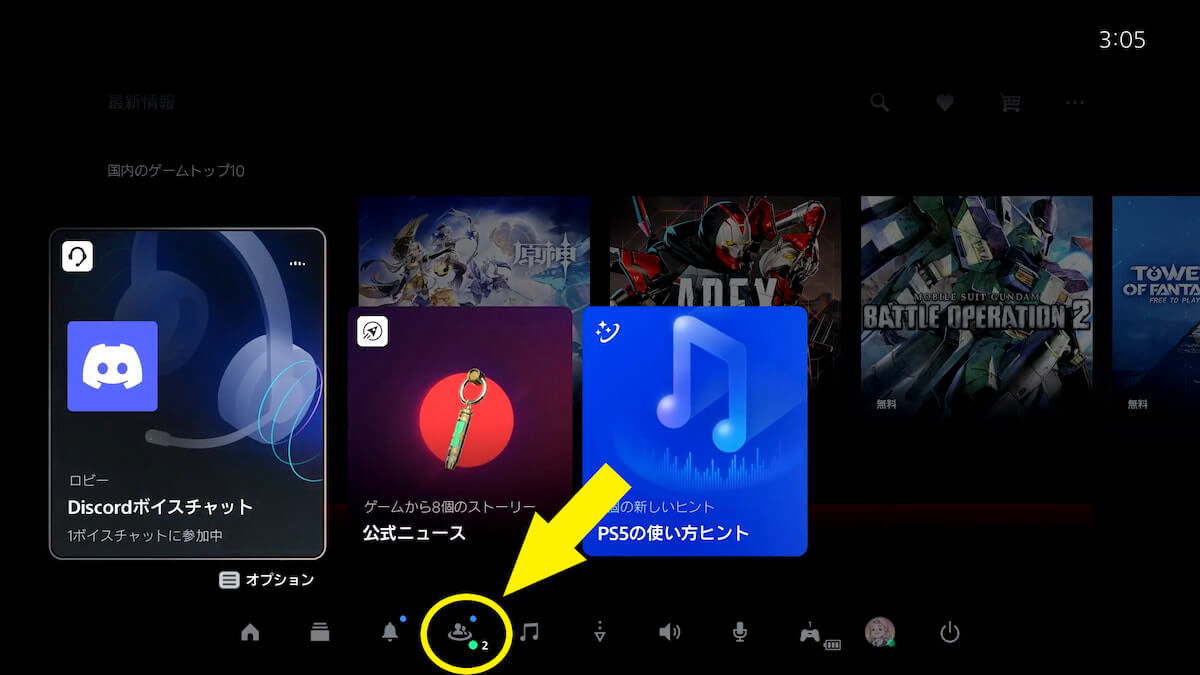
コントローラのPSボタンでメニューを開き、ゲームベース(画像〇)を開きます。
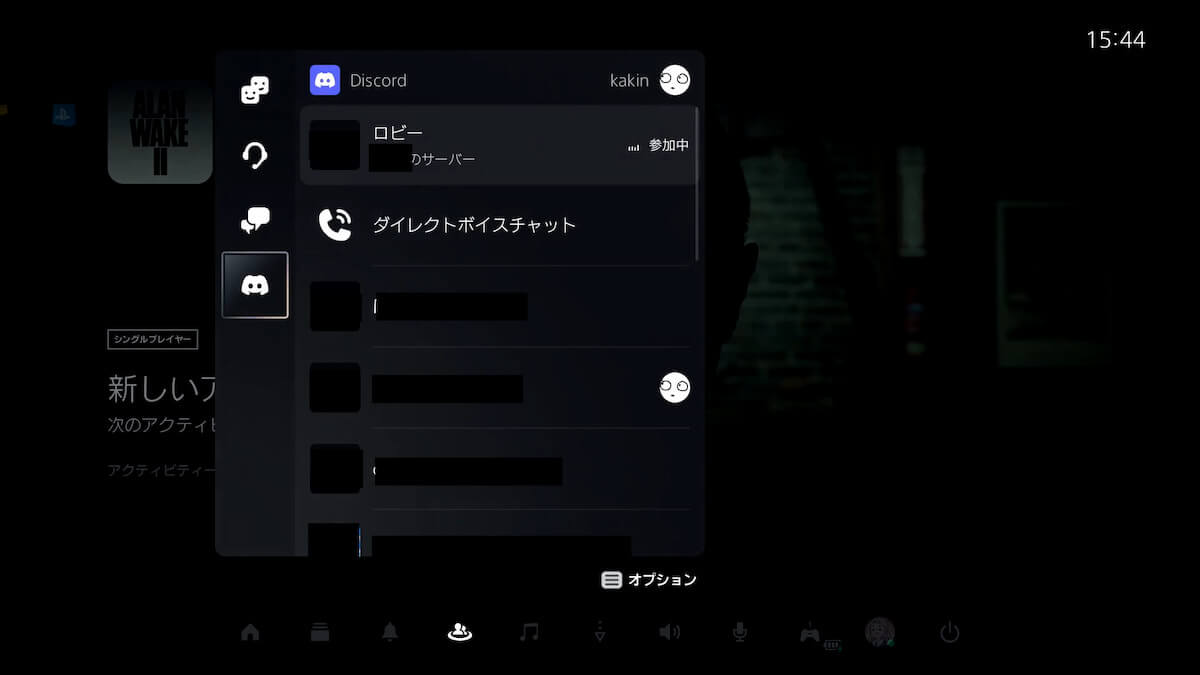
discordのタブから任意のサーバーを選択します(個人に掛けたい場合はダイレクトボイスチャット)。
▢ボタンでボイスチャットに参加が可能です。
サーバー作成と招待方法
左下の+から作成可能
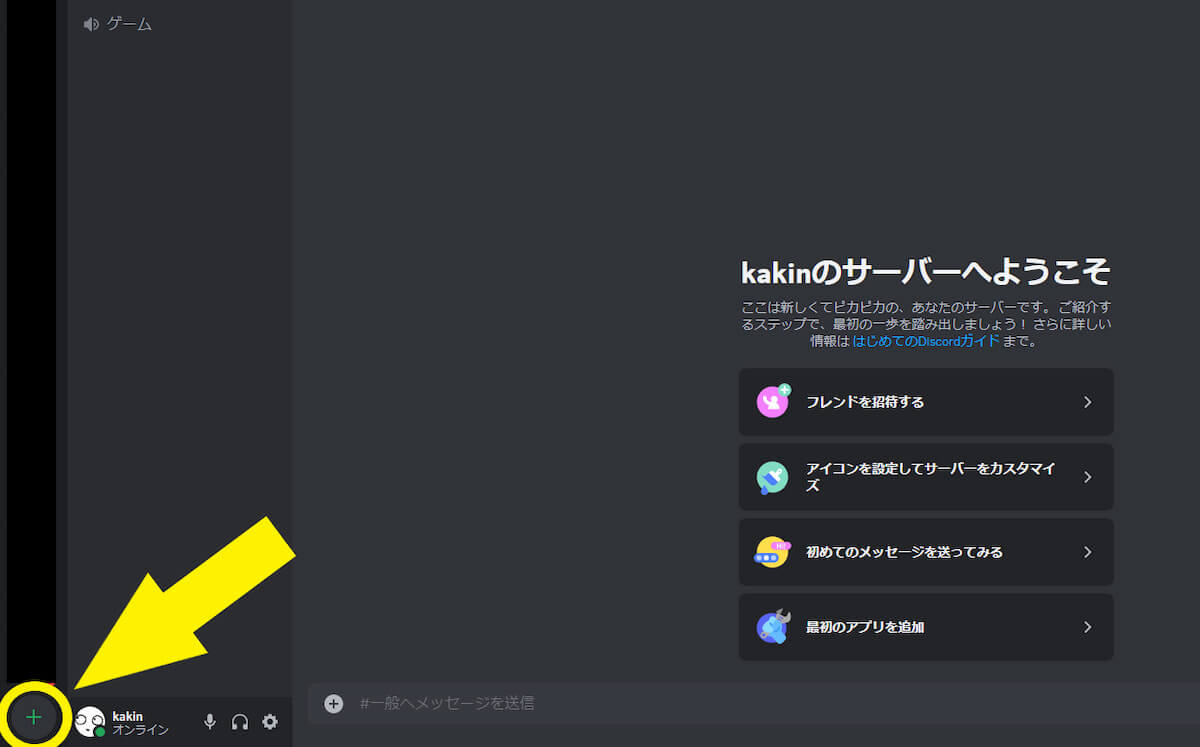
サーバーを作成したい場合は、画面左下にある「+」マークを押します。
テンプレートはどれでも大丈夫です。
フレンドをサーバーに招待する
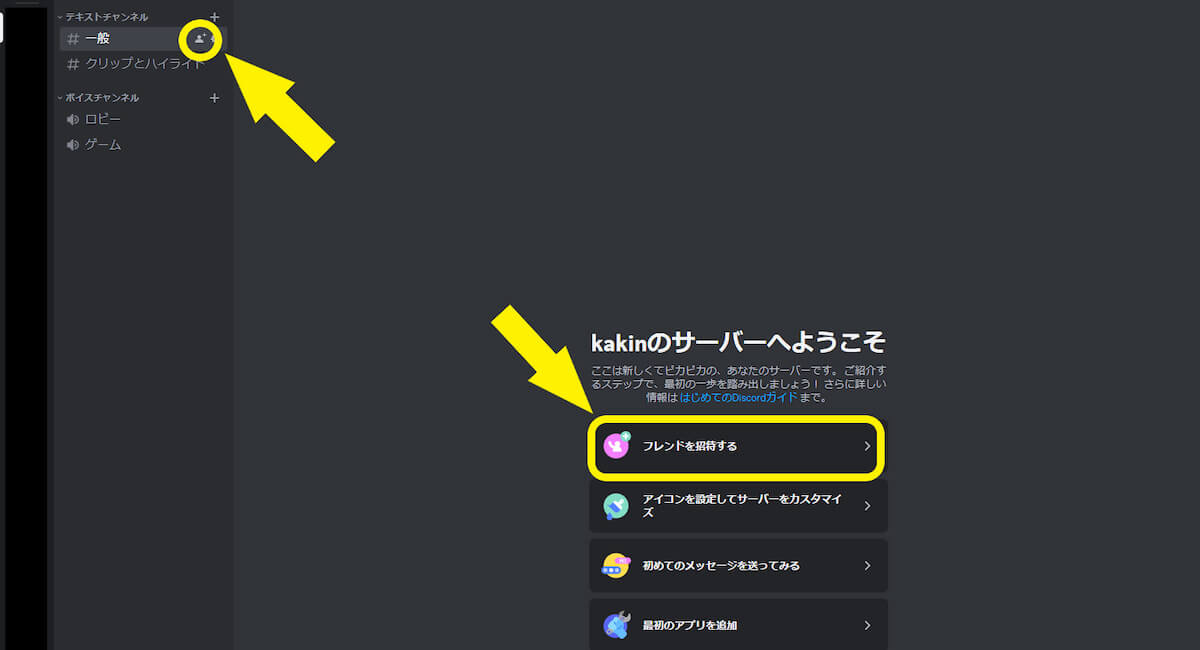
画像〇を押せばフレンド一覧が表示されるので、招待したいフレンドを選択しましょう。
招待リンクも作成可能。LINE等を知っている場合はそちらに貼れば一気に招待できますね。
フレンドになる方法
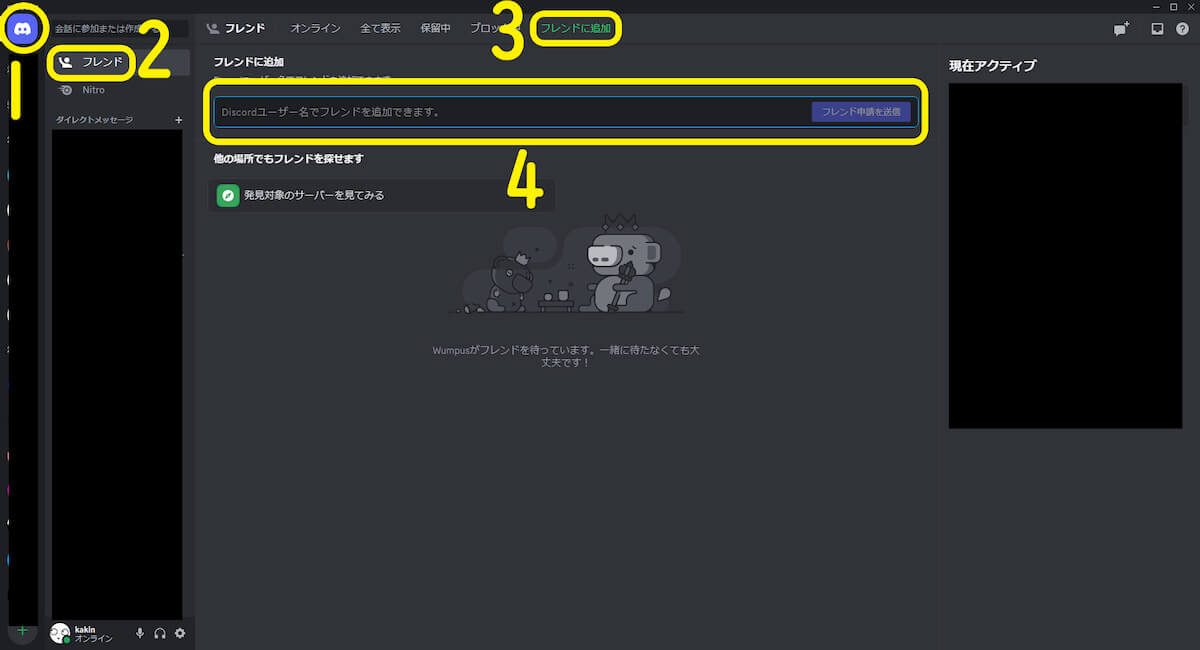
画像を参考に「フレンドに追加」を開き、ユーザー名検索で探します。
以上が【PS5】ディスコードの入れ方とVC参加方法になります。
この記事が手助けになれば幸いです。
